

- #TKEYBOARD STROKES SCRAMBLED HOW TO#
- #TKEYBOARD STROKES SCRAMBLED INSTALL#
- #TKEYBOARD STROKES SCRAMBLED DRIVERS#
If you don’t have the time, patience or computer skills to update your keyboard driver manually, you can do it automatically with Driver Easy.ĭriver Easy will automatically recognize your system and find the correct drivers for it. Option 2 – Automatically update your keyboard driver
#TKEYBOARD STROKES SCRAMBLED INSTALL#
Once you’ve downloaded the correct drivers for your system, double-click on the downloaded file and follow the on-screen instructions to install the driver.
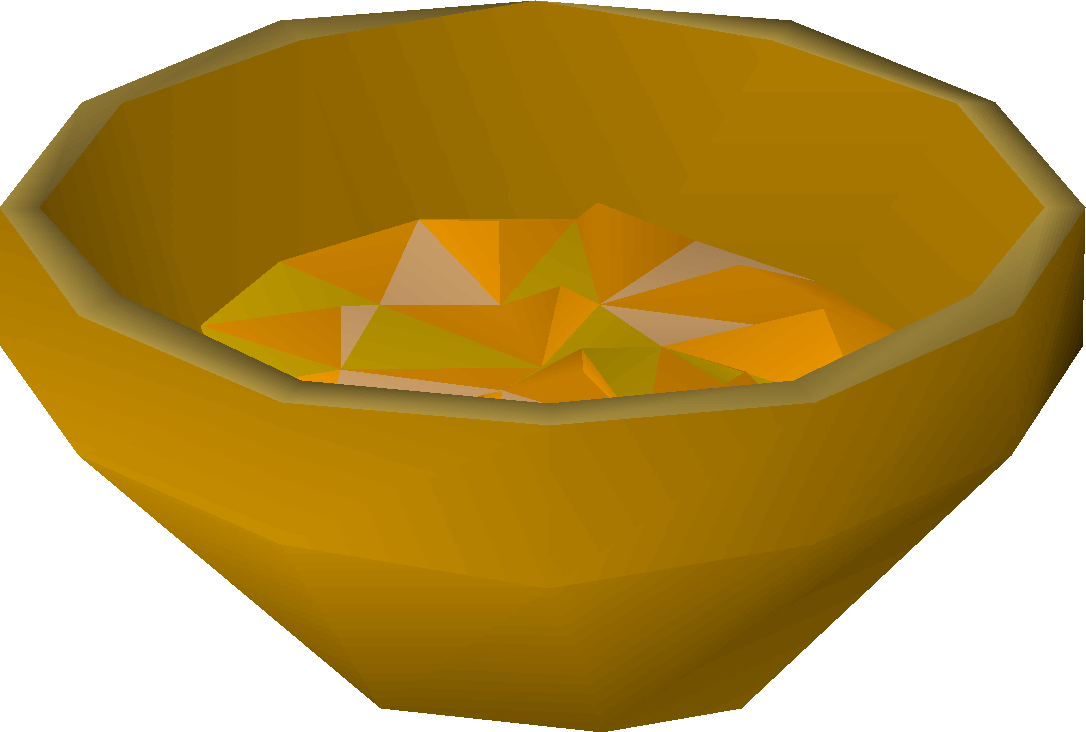
To get them, you need to go to the manufacturer support website, find the driver corresponding with your specific flavor of Windows version (for example, Windows 32 bit) and download the driver manually. The manufacturer of your keyboard keeps updating drivers. Option 1 – Download and install the driver manually It’s all done with just a couple of mouse clicks – easy even if you’re a computer newbie. Option 2 – Automatically (Recommended)– This is the quickest and easiest option. Option 1 – Manually– You’ll need some computer skills and patience to update your drivers this way, because you need to find exactly the right the driver online, download it and install it step by step. There are two ways you can get the right driver for your keyboard: To keep your keyboard functioning properly, it’s essential that you have the latest correct driver at all times. This problem might occur if you’re using a faulty keyboard driver, or it’s outdated. If Windows fails to detect your problem, don’t worry. Then, select Troubleshoot settings.Ģ) Click Keyboard, then click Run the troubleshooter.ģ) Wait for Windows to find and fix your issue automatically. The keyboard troubleshooter is a Windows built-in utility that can detect and fix common keyboard errors automatically.ġ) On your keyboard, press the Windows logo key and type troubleshoot.
#TKEYBOARD STROKES SCRAMBLED HOW TO#
Follow the instructions below to see how to do it: Fix 3: Run the keyboard troubleshooterĪnother quick fix to this issue is running the Windows troubleshooter to detect and fix your problem. If your keyboard map still won’t match the letters on your keys, move on and try the fix below.

(In my case, I’ll change the input language to German, then change it back to English.)ģ) Check your keyboard to see if this fixed your issue. Follow the instructions below:ġ) Click the language button on the taskbar.Ģ) Switch to another input language and then switch back. If you have more than one keyboard layout installed on your computer, chances are you have inadvertently changed your keyboard layout. Fix 2: Switch between your keyboard layouts Hope your keyboard is back to normal now. If you don’t have a NUM key (if you’re using a laptop), you’ll need to press the FN key and the CAPS Lock key instead.Then, try typing a word to test your issue. On your keyboard, press the FN key and NUM key at the same time.In this case, disabling Num Lock can fix your problem. If your keyboard starts typing numbers instead of letters, you probably enable Num Lock by mistake. Reconnect your keyboard to your computer.Switch between your active keyboard layouts.You may not have to try them all just work your way down the list until you find the one that works for you. But the good news is that you can fix it. Many Windows users are reporting this issue. Your keyboard keeps typing wrong letters? This is extremely annoying and you’re certainly not the only one who faces it.


 0 kommentar(er)
0 kommentar(er)
